How To Find Scheduled Email In Outlook
Want to learn how to schedule an electronic mail in Outlook ?
The perfect time to ship an e-mail is when a recipient is just about to check their inbox. However, y'all may not e'er be online when your recipients unremarkably check their emails.
That'south why most people schedule their emails in advance, to go at a specified time — to ensure that it's always opened and gets a response.
In this article, I'll show you how to schedule an email in Outlook and how you tin prepare a standard delay for all of your outgoing emails. Additionally, I'll hash out some limitations of the Outlook app and highlight a better electronic mail alternative.
This Article Contains:
(Click on the links beneath to jump to a department of your pick)
- How to Schedule an Email in Outlook (Footstep-by-Step Guide)
- How to Delay the Sending of All Emails in Outlook (Step-by-Footstep Guide)
- Why You Should Utilize Gmail Instead of Outlook
- How to Schedule an Electronic mail in Gmail (Pace-by-Step Guide)
- How to Schedule Email Campaigns Using GMass (Footstep-by-Step Guide)
Let's leap in.
How to Schedule an E-mail in Outlook (Step-past-Step Guide)
Knowing how to use the Outlook app to schedule emails for a afterwards fourth dimension can help you plan outgoing emails days in advance. It could as well increase your response charge per unit as your emails attain the recipient's inbox merely when they're about to check their mail.
Let'south take a step-past-stride look at how you can schedule an email message in the Outlook client.
Note: This guide is only meant for the Outlook desktop app as you tin't schedule emails in any of the mobile versions like the iOS and Android Outlook apps.
Step 1
Open up Outlook and click on New Electronic mail.
Alternatively, you tin press Ctrl + N to open a new electronic mail.
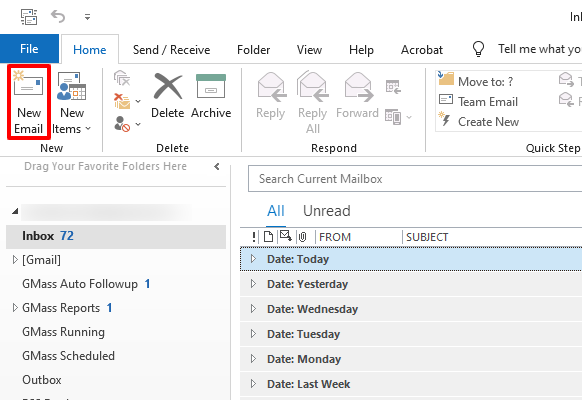
Step 2
In the new email window, click on the Options tab.
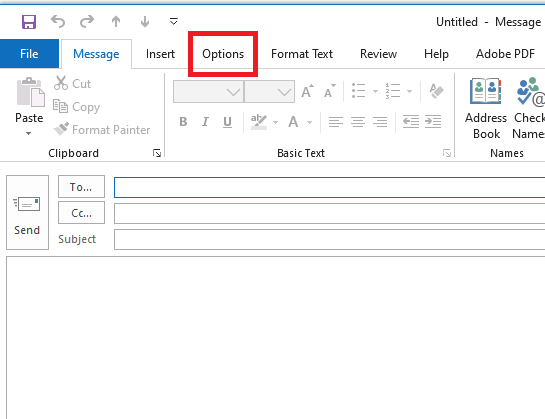
So, select Delay Delivery.

Step 3
In the dialog box that opens, select the specific time and date you desire to ship the message. And so, click on the Close button.
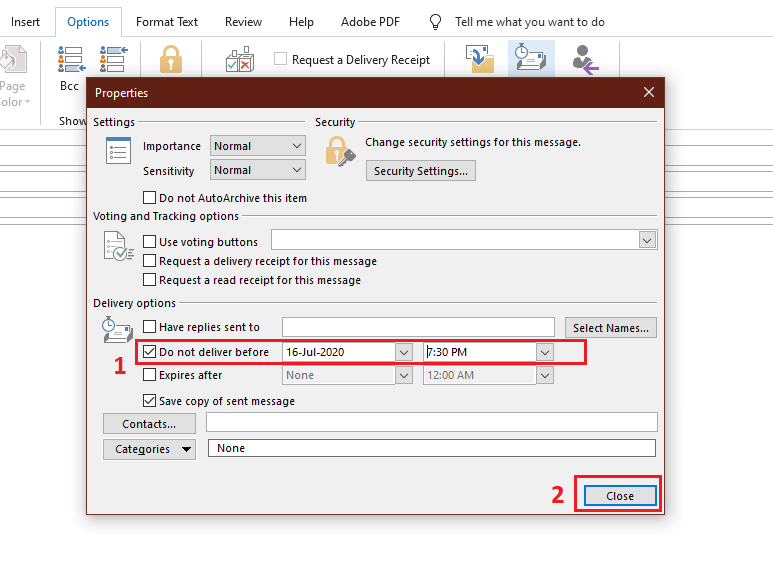
Step four
Compose your new message in the bulletin window, add the recipient's email address and click the Transport push.
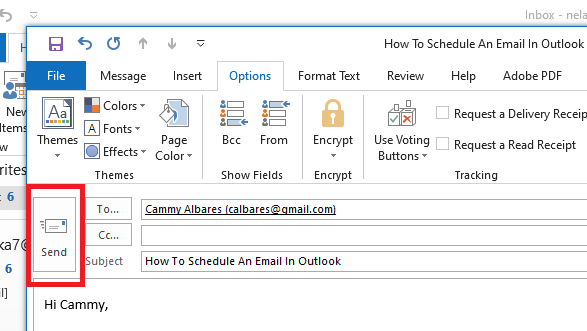
That's how you can schedule a single message in Microsoft Outlook.
You can always find your scheduled emails in your Outbox folder. If you lot want to reschedule your postal service, click on the bulletin, become to Delay Delivery, brand the necessary changes to the delayed message, and click Shut.
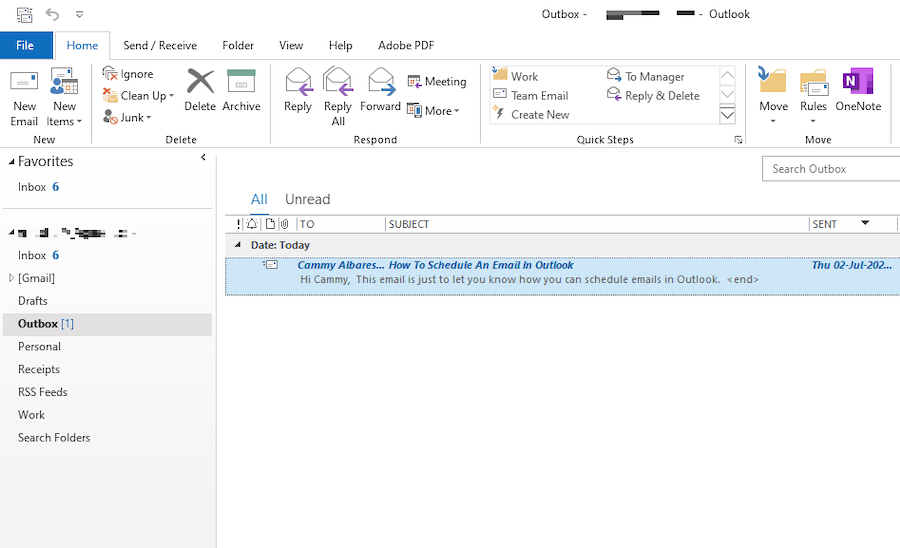
Go back to contents
But what if you accept a change of mind and want to transport your email correct away?
Don't worry!
But follow these simple steps to remove the email filibuster and send your message right away.
How to Remove the Email Delay and Send Emails Immediately
Sometimes you may not want to delay your email, but ship it immediately.Hither's what you need to do to remove the delay in an email and transport out your message in the Outlook desktop app:
Stride one
Open up Outlook and go to your Outbox folder.
Then, click on i of the scheduled emails.

Step two
When the new window opens, select the Options tab.

Then, click on Filibuster Delivery, which is in the More Options group.

Step 3
Once the new window opens, uncheck the Do not deliver before check box to remove the scheduled time and click on the Shut button to close the window.
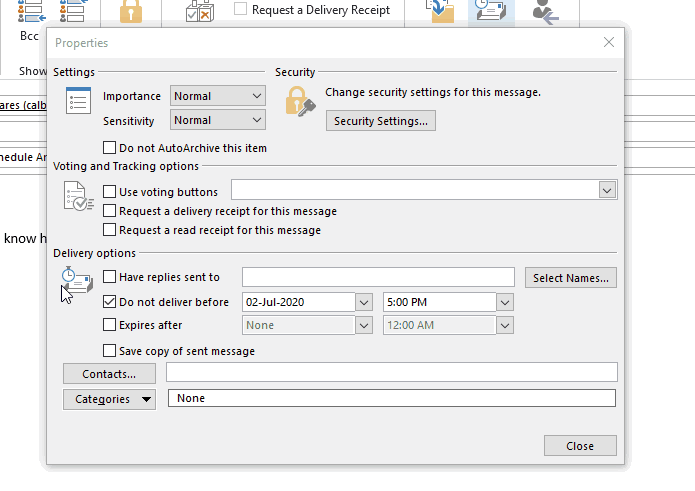
Pace four
Click on the Send push to send out your message instantly.

You can bank check your Outbox to come across if your email'southward been sent. If the message is not in your Outbox, then it'south on the manner to your recipient's inbox.

Note: You can also schedule emails in the Outlook spider web app, but the mobile versions currently don't support electronic mail scheduling.
Go dorsum to contents
Now that I've covered how yous can schedule a unmarried email in Outlook let'south see how you can delay all outgoing emails.
How to Filibuster the Sending of All Emails in Outlook (Step-by-Step Guide)
Scheduling individual emails can help you hands plan your outgoing emails.
But what if you always want to ship out delayed emails ?
You may have a habit of noticing errors in your bulletin later you lot press the send button (and so sending an apology-and-correction e-mail), or you lot may have previously sent an electronic mail you lot regretted after.
In these cases, it'south safer to set up an Outlook delay commitment for all your emails.
Calculation a delayed commitment option to all your emails tin can assist you increase delivery time and avert the embarrassment of sending a message with mistakes to a recipient's inbox. Additionally, it gives you time to edit an e mail bulletin you made the error of sending.
Allow's take a look at how to set up Outlook filibuster delivery for all outgoing emails:
Footstep ane
Open Outlook and click on the File tab.
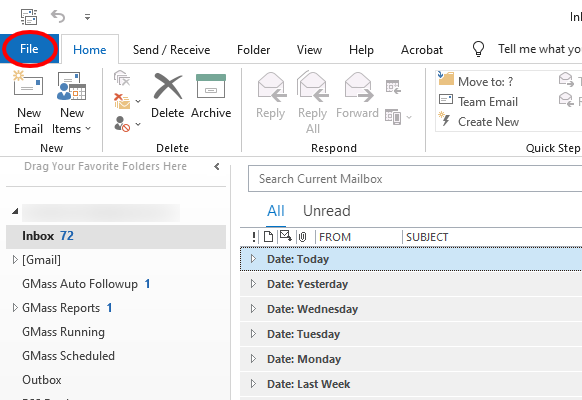
Step 2
In the Info section of the File tab, click Manage Rules & Alerts, which is next to the Rules and Alerts heading.

Step 3
In the dialog box that appears, select the E-mail Rules tab and then click on New Rule.

Stride 4
In the Rules Sorcerer that pops up, select Employ rule on messages I ship under the Outset from a bare rule section.
And then, click on Adjacent.

Footstep 5
When you complete the First from a bare rule section and click on Next, a new backdrop window will announced.
In the Select conditions listing, click on the checkboxes you want to apply to approachable emails. If you want to defer delivery of all your outgoing emails, clear all the checkboxes and select Next.

If y'all didn't select any of the checkboxes, yous'd have to click Yes on the new window to employ the dominion for each approachable message.

Pace six
In the Select action list, select the check box that says defer commitment by a number of minutes. And then, in the box at the lesser, click on a number of.

Step 7
In the dialog box that appears, choose the number of minutes you lot want your emails to be delayed. The maximum delay limit is 120 minutes.
One time you're done setting the delay for the email commitment option, click OK.

And then, click Next in the Rules Wizard.

Step 8
At present, if you want to add together any exceptions to the delayed message rule, select them. And then, click Next.

Step 9
Give your e-mail rule an advisable name in the dominion description box. Then, bank check the Turn on this rule bank check box if it isn't already selected.
In one case you're done, click Finish.

Step 10
Click on Apply, and then select OK to close the sorcerer.
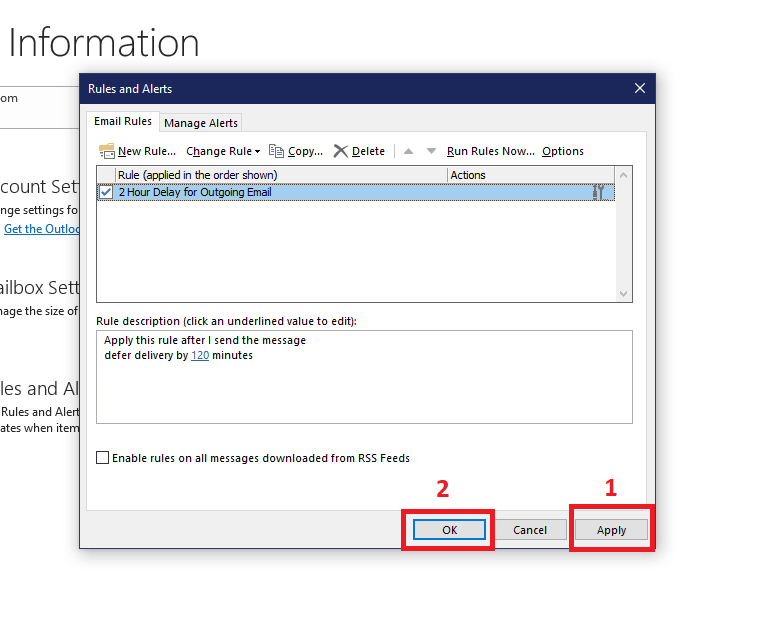
Now, whenever y'all send an email, information technology will automatically be delayed for the number of minutes you chose. Yous tin notice those delayed emails in your Outbox, as I'd mentioned earlier.
Become back to contents
Now that I've covered how to schedule emails in Outlook let'due south look at why another email customer like Gmail would be a better culling.
Why Y'all Should Use Gmail Instead of Outlook
Certain, you tin use the Outlook email client to schedule your emails to become at a particular time and even delay all of your approachable electronic mail.
Even so, that inappreciably makes information technology the best email client available.
For starters, expect at all those steps you have to go through to schedule an e mail message!
Here are ii key reasons Gmail is a much better option than Outlook and fifty-fifty other post clients like Apple Postal service:
i. Gmail Offers a Streamlined Interface and Better Functionality
If Gmail is popular for ane affair, it'due south the clean interface it offers.
Outlook has tried to offer a clean interface with its recent updates, but but like its other competitors, such as Apple Mail, it doesn't get anywhere nigh Gmail's streamlined look and even lacks some handy features.
In add-on to boasting a simple interface and providing bully security for your emails, Gmail too uses AI to ability useful features similar smart compose. This isn't something yous tin expect to detect in Outlook.
two. With Gmail, You Go Admission to Way More Extensions
Microsoft Outlook is a part of Microsoft's Role 365 app suite, including other tools like Microsoft Teams (a video conferencing tool) and Microsoft Exchange Server (a mail server).
If yous need whatsoever extra functionality, you'll take to turn to an app in Function 365 or other paid email management tools similar the MAPILab toolbox.
But fifty-fifty later using paid add together-ons similar the MAPILab toolbox, your options will be limited.
Gmail, on the other hand, was designed to be as a standalone tool until Google Workspace was introduced. So information technology comes with tons of extensions that tin can help boost your email productivity and email appointment.
GMass is one such extension, and it's perfect for anyone looking to schedule emails and send email campaigns from their Gmail account.
Wait, what is GMass?

GMass is a powerful email campaign tool used by employees of tech giants like Twitter, Uber, Google, and LinkedIn. As GMass works inside of Gmail, you won't take to worry most learning a new interface.
SMBs, solopreneurs, institutions, and individuals tin can also use GMass to transport bulk emails to a target audience.
With GMass, you tin:
- Schedule emails and bulk emails from your inbox.
- Send massive email campaigns straight from your inbox.
- Machine-customize each message in an email outreach campaign to heave engagement rates.
- Track how email users interact with emails using cadre electronic mail stats.
- Easily automate follow-up emails.
- Set custom tracking domains easily.
The best part?
Anyone tin can get started with GMass. All you have to practise is download the Chrome extension, and y'all can dive correct in!
Go dorsum to contents
Now that we know what makes Gmail a better email customer than the Outlook client let's have a wait at how you lot can schedule an email to transport afterward in Gmail.
How to Schedule an Electronic mail in Gmail (Step-by-Step Guide)
Here are the steps to schedule an electronic mail in Gmail:
Step 1
Log in to Gmail and click on Etch.

Stride ii
Commencement composing your message in the message window, but in one case you lot're done with the email body, exercise not click Send.
Instead, click on the downward-facing arrow icon next to it.
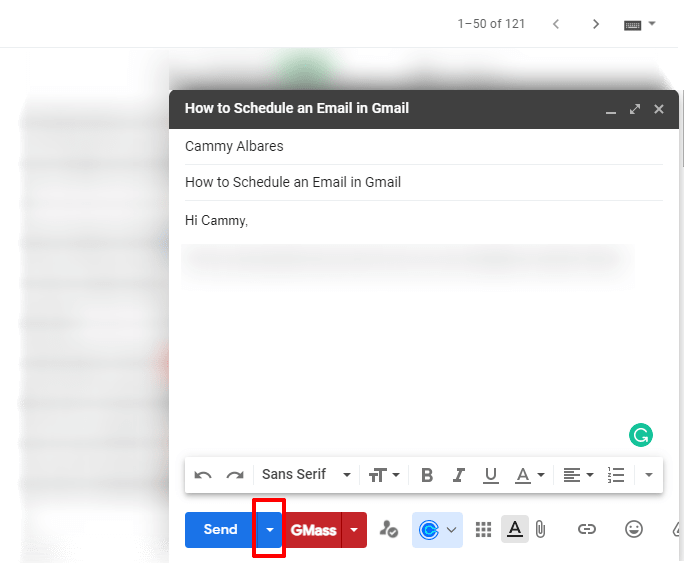
And so, click on Schedule ship.

Step 3
Choose a specific time to transport your email draft. You can choose from a list of scheduled fourth dimension slots or click on Option date & fourth dimension, which leads you to a calendar to pick a send time.

That'southward all you lot take to do to schedule a message in Gmail.
Y'all can detect all your scheduled emails in the Scheduled bulletin folder in the left sidebar.

This is what an email looks like in the Scheduled message folder.

Looking for a more thorough guide to scheduling emails in Gmail?
Check out my 2021 guide to scheduling emails in Gmail .
Go dorsum to contents
Now let's accept a look at how you lot can use GMass to schedule emails in Gmail better.
How to Schedule Electronic mail Campaigns Using GMass (Pace-by-Step Guide)
GMass is an excellent extension to Gmail that functions as an email scheduler and marketing tool, helping you ship personalized email campaigns to an extensive email listing.
Here's how y'all can employ GMass' scheduler feature to schedule email campaigns in Gmail:
Stride 1
Make certain you take the latest Chrome browser version, forth with the GMass extension, installed.
Then, log in to Gmail and click on Compose to type your new bulletin.

Step 2
Once yous've typed your electronic mail, click on the downward arrow button next to the GMass push button to open GMass settings.

Step 3
When the dialog window opens, select the Schedule tab.
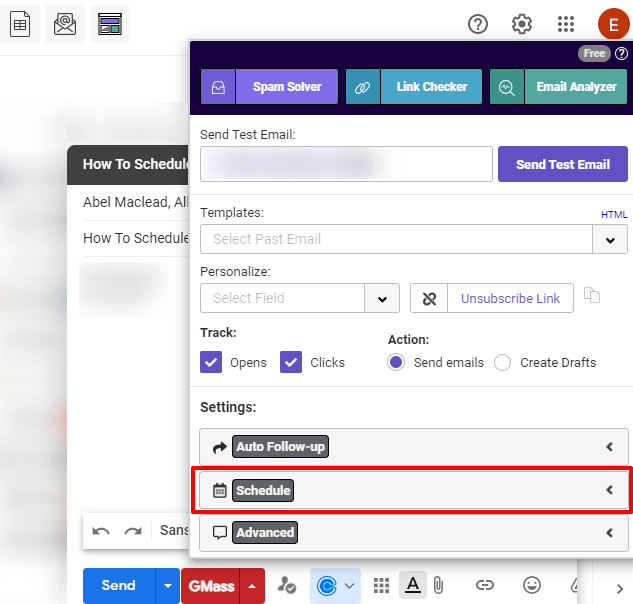
Stride 4
Here, y'all can customize almost all the scheduling options of your email.
You tin can decide:
- The specific fourth dimension & appointment yous desire to send your email.
- Fix a limit on the number of emails sent per twenty-four hour period.
- The time interval between each message in cold email campaigns to ensure a loftier deliverability rate.
- What to do with recurring emails — you can decide between a fix number of hours, days, or months.
- Whether to end sending emails during the weekend.

This is what the Schedule tab looks like in one case y'all're done with the scheduling settings.

Step 5
Once you're done with scheduling emails, hit the GMass button, and your bulletin volition be scheduled for that specific time and date.
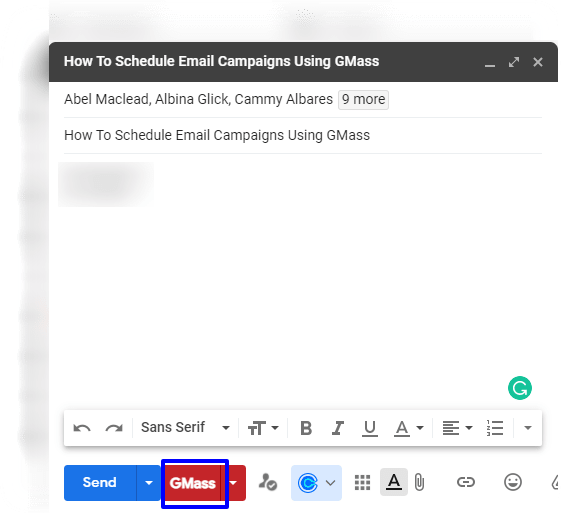
Yous can find your scheduled GMass campaigns in your Drafts folder.

FYI, this is what scheduled GMass emails in your Drafts folder look like.

And that'southward how like shooting fish in a barrel information technology is to schedule email sending in GMass!
Become back to contents
Wrapping Up
Microsoft Outlook is a great tool to schedule marketing emails. Y'all can choose to schedule a single outgoing message or gear up a delay on all your outgoing mails.
However, it struggles to keep up with what's offered by an email client similar Gmail.
Non but does Gmail allow you to schedule emails easily, but it also offers you lot slap-up functionality and a cleaner interface.
And when it comes to Gmail extensions, there'due south nix every bit powerful as GMass. Information technology offers a wide variety of features for all your email scheduling and mass electronic mail sending needs — fifty-fifty helping you manage recurring emails.
Why not give GMass a effort today to skyrocket your email productivity ?

Ajay is the founder of GMass and has been developing e-mail sending software for 20 years.
Source: https://www.gmass.co/blog/schedule-email-outlook/
Posted by: keenanmaked1947.blogspot.com


0 Response to "How To Find Scheduled Email In Outlook"
Post a Comment